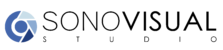FL Studio – Essential Guide for Setting Up Your Home Music Studio
Creating music at home has never been more accessible and FL Studio stands out as one of the most powerful and versatile digital audio workstations (DAWs) available. Whether you’re a beginner or an experienced producer FL Studio offers a comprehensive set of tools to bring your musical ideas to life. This guide will walk you through the essential steps to set up your home music studio using FL Studio ensuring you have everything you need to start producing professional-quality tracks.
Setting up a home studio involves more than just installing software. You’ll need to consider your hardware setup audio interface MIDI controllers and studio monitors to create an environment that fosters creativity and precision. FL Studio’s intuitive interface and extensive plugin library make it an ideal choice for producers of all levels but understanding how to optimize your setup is key to unlocking its full potential.
In this guide we’ll cover everything from configuring your workspace and optimizing audio settings to selecting the right plugins and organizing your projects. By the end you’ll have a solid foundation to start producing music efficiently and effectively whether you’re working on beats melodies or full compositions. Let’s dive into the essentials of setting up your home music studio with FL Studio.
Choosing the Right Version of FL Studio for Your Needs
FL Studio offers multiple editions each tailored to different levels of expertise and production goals. Understanding the features and limitations of each version is crucial to selecting the one that aligns with your needs.
The Fruity Edition is the most basic version ideal for beginners or those focused on simple music creation. It includes essential tools like the step sequencer piano roll and a selection of plugins. However it lacks audio recording and advanced editing capabilities making it less suitable for producers who need to work with live recordings or complex arrangements.
The Producer Edition is the most popular choice among intermediate and advanced users. It includes all features of the Fruity Edition plus audio recording Edison for detailed audio editing and access to additional plugins like Sytrus and Harmor. This version is perfect for those who want a comprehensive set of tools for creating professional-quality tracks.
The Signature Bundle builds on the Producer Edition by adding even more plugins such as Gross Beat NewTone and Vocodex. These tools are particularly useful for sound design vocal processing and creating unique effects. This version is ideal for producers who want to explore advanced techniques and expand their creative possibilities.
For those seeking the ultimate FL Studio experience the All Plugins Edition provides access to every plugin and feature available. This version is designed for professionals and enthusiasts who want complete creative freedom and access to the full range of FL Studio’s capabilities.
When choosing a version consider your current skill level production goals and budget. Upgrading to a higher edition is always possible so starting with a version that meets your immediate needs is a practical approach. Evaluate the features of each edition carefully to ensure you select the one that best supports your music production journey.
What are the differences between FL Studio editions?
FL Studio offers four main editions each tailored to different user needs and budgets. Below is a breakdown of the key differences between them:
- Fruity Edition
- Ideal for beginners and those focused on melody creation.
- Includes basic features like the Piano Roll Playlist and Step Sequencer.
- Lacks audio recording and advanced editing tools.
- Supports VST instruments and effects but excludes some plugins like Slicex and Edison.
- Producer Edition
- The most popular choice for music producers.
- Includes all features of the Fruity Edition plus audio recording and advanced editing tools.
- Adds plugins like Slicex Edison and Sytrus for enhanced sound design.
- Supports full playlist functionality and automation clips.
- Signature Bundle
- Includes everything in the Producer Edition with additional premium plugins.
- Adds tools like Gross Beat Harmor and NewTone for advanced sound manipulation and pitch correction.
- Perfect for producers seeking a more comprehensive toolkit.
- All Plugins Edition
- The most complete version of FL Studio.
- Includes all features and plugins available in FL Studio.
- Adds exclusive plugins like Transistor Bass Hardcore and DirectWave.
- Designed for professional producers who want access to every tool FL Studio offers.
Each edition is upgradable allowing users to start with a basic version and expand their toolkit as their skills and needs grow. Choose the edition that best aligns with your production goals and budget.
Which edition is best for beginners?
For beginners choosing the right edition of FL Studio is crucial to ensure a smooth learning curve without overwhelming features. The FL Studio Fruity Edition is often the best starting point. It provides access to essential tools like the step sequencer piano roll and a wide range of plugins making it ideal for learning the basics of music production. However it lacks the ability to record audio which might be a limitation for some users.
If you need audio recording capabilities the FL Studio Producer Edition is a better choice. It includes all features of the Fruity Edition plus audio recording advanced automation and additional plugins. While it is more expensive it offers greater flexibility and is a solid investment for those serious about music production.
For absolute beginners on a tight budget the FL Studio Trial Version is a great way to explore the software. It includes all features of the full version but projects cannot be reopened once saved. This allows you to experiment and decide which edition suits your needs before making a purchase.
Ultimately the best edition depends on your goals and budget. Start with the Fruity Edition if you’re focused on learning the basics or opt for the Producer Edition if you need more advanced features and audio recording capabilities.
How to upgrade your FL Studio version later?
Upgrading your FL Studio version is a straightforward process. First ensure you have an active internet connection and your Image-Line account credentials ready. Log in to your account on the official Image-Line website. Navigate to the “My Products” section where you will see your current FL Studio license and available upgrade options.
If an upgrade is available you will see a prompt or button labeled “Upgrade.” Click on it to view the pricing and features of the new version. Once you confirm the purchase follow the on-screen instructions to complete the payment. After the transaction is successful download the latest version of FL Studio from the “Downloads” section.
Install the new version by running the installer file. During installation FL Studio will automatically detect your existing settings and plugins ensuring a seamless transition. After installation launch FL Studio and log in with your Image-Line account to activate the upgraded version. Your projects and settings will remain intact and you can immediately start using the new features.
If you encounter any issues during the upgrade process refer to the official Image-Line support page or contact their customer service for assistance. Regularly checking for updates ensures you always have access to the latest tools and improvements in FL Studio.
Is the lifetime free updates feature worth it?
FL Studio offers a unique feature: lifetime free updates for all users. This means that once you purchase a license you will receive all future updates and new versions of the software at no additional cost. But is this feature truly worth it? Let’s break it down.
First consider the long-term value. Music production software evolves rapidly with new features plugins and improvements being released regularly. Without lifetime updates you would need to pay for each major version upgrade which can add up over time. With FL Studio you avoid these recurring costs making it a cost-effective choice for serious producers.
Second lifetime updates ensure that your software stays up-to-date with the latest technology. This is crucial for compatibility with new operating systems hardware and plugins. It also means you’ll always have access to the latest tools and features keeping your workflow efficient and creative.
However the value of this feature depends on your usage. If you’re a casual user who doesn’t rely on the latest updates you might not see the immediate benefit. But for professionals or those planning to use FL Studio for years the lifetime free updates feature is a significant advantage.
| Pros | Cons |
|---|---|
| No additional costs for future updates | May not benefit casual users |
| Access to the latest features and tools | Initial cost may be higher than competitors |
| Ensures long-term compatibility | Requires commitment to FL Studio ecosystem |
In conclusion the lifetime free updates feature is a strong selling point for FL Studio especially for dedicated producers. It provides long-term value ensures compatibility and keeps your studio up-to-date with minimal effort. Evaluate your needs and goals to determine if this feature aligns with your music production journey.
Setting Up Your Audio Interface and MIDI Devices
An audio interface is a critical component of your home music studio acting as the bridge between your computer and external audio equipment. To set it up connect the interface to your computer via USB Thunderbolt or FireWire depending on the model. Install the necessary drivers from the manufacturer’s website to ensure compatibility and optimal performance. Once connected configure FL Studio to recognize the interface by navigating to the “Audio Settings” menu and selecting your device under the “Input/Output” section.
For MIDI devices such as keyboards or controllers connect them to your computer using a USB cable or MIDI-to-USB adapter. FL Studio will automatically detect most MIDI devices but you may need to enable them in the “MIDI Settings” menu. Assign the device to a specific channel or port to control virtual instruments and effects seamlessly. Ensure that the MIDI input is enabled and that the device is set to the correct mode for optimal responsiveness.
Calibrate your audio interface by adjusting the sample rate and buffer size in FL Studio’s settings. A lower buffer size reduces latency but may strain your CPU while a higher buffer size ensures stability at the cost of slight delay. Test your setup by recording audio and MIDI inputs to confirm proper functionality. Use headphones or studio monitors connected to the audio interface for accurate monitoring during production.
Finally organize your workspace to minimize cable clutter and ensure easy access to your devices. Label cables and ports for quick troubleshooting. Regularly update your drivers and firmware to maintain compatibility with FL Studio and avoid technical issues during creative sessions.
How to connect your audio interface to FL Studio?
To connect your audio interface to FL Studio start by ensuring your audio interface is properly connected to your computer via USB Thunderbolt or another compatible connection. Install any necessary drivers for your audio interface from the manufacturer’s website as these are crucial for optimal performance.
Open FL Studio and navigate to the “Options” menu. Select “Audio Settings” from the dropdown. In the “Device” section choose your audio interface from the list of available devices. If your interface does not appear ensure the drivers are correctly installed and the device is powered on.
Set the sample rate and buffer size according to your project needs. A lower buffer size reduces latency but may strain your CPU while a higher buffer size increases latency but improves stability. Adjust these settings based on your system’s capabilities and the complexity of your project.
In the “Input/Output” section configure the input and output channels. Assign the correct input channels for recording microphones or instruments and set the output channels for monitoring through your speakers or headphones. Ensure the “Master” output is routed to your audio interface’s main outputs.
Test the connection by playing audio in FL Studio and checking for sound through your speakers or headphones. If no sound is heard verify all connections settings and driver installations. Once confirmed your audio interface is successfully connected and ready for use in FL Studio.
Configuring MIDI controllers for seamless integration
Setting up a MIDI controller in FL Studio – a tool for creating hits is a straightforward process that enhances your music production workflow. Proper configuration ensures that your hardware and software work in harmony allowing for real-time control and creativity.
- Connect your MIDI controller: Use a USB cable or MIDI interface to connect your controller to your computer. Ensure the device is powered on and recognized by your system.
- Open FL Studio settings: Navigate to
Options > MIDI Settingsin FL Studio to access the MIDI configuration panel. - Enable your controller: In the MIDI settings locate your device in the input list. Enable it by selecting the checkbox next to its name.
- Set the controller type: Choose the appropriate controller type (e.g. Generic Keyboard or specific brand/model) from the dropdown menu for optimal compatibility.
- Map controls: Use the
Link to controllerfeature to assign knobs faders and pads to specific parameters in FL Studio. Right-click any parameter selectLink to controllerand move the corresponding control on your MIDI device. - Save your configuration: Once mapped save your settings as a preset or template to avoid reconfiguring in future sessions.
For advanced users:
- Customize MIDI scripts for unique controller behaviors using FL Studio’s scripting tools.
- Utilize multiple MIDI controllers simultaneously by assigning each to different tasks (e.g. mixing instrument control).
- Test latency and adjust buffer settings in
Options > Audio Settingsto ensure real-time responsiveness.
Properly configured MIDI controllers unlock the full potential of FL Studio transforming your home studio into a professional production environment.
FAQ:
What are the basic hardware requirements for setting up a home studio with FL Studio?
To set up a home studio with FL Studio you’ll need a computer with sufficient processing power (preferably a multi-core processor) at least 8GB of RAM (16GB or more is recommended for larger projects) and enough storage for your projects and sample libraries. A reliable audio interface is important for connecting microphones instruments and studio monitors. Studio monitors or high-quality headphones are essential for accurate sound monitoring. Additionally a MIDI controller can greatly enhance your workflow for composing and recording.
How do I optimize FL Studio for better performance on my computer?
To optimize FL Studio start by adjusting the buffer size in the audio settings to balance latency and performance. Close unnecessary background applications to free up system resources. Use FL Studio’s “Smart Disable” feature to reduce CPU usage by deactivating unused plugins. Regularly update FL Studio and your audio drivers to ensure compatibility and performance improvements. If you’re working with large sample libraries consider using an external SSD for faster loading times.
Can I use FL Studio for recording live instruments and vocals?
Yes FL Studio is fully capable of recording live instruments and vocals. Connect your microphone or instrument to an audio interface then set up an audio track in FL Studio. Ensure your input source is selected correctly in the mixer. Use the Edison plugin for detailed editing and cleanup of recorded audio. FL Studio also provides tools like pitch correction and effects to enhance your recordings.
What are some beginner-friendly tips for organizing projects in FL Studio?
Start by naming your tracks and color-coding them to keep your project organized. Use the Playlist and Mixer layouts to group similar elements together. Save frequently used sounds and presets in the Browser for quick access. Create templates for common project setups to save time. Regularly save versions of your project to avoid losing progress. These small habits can make managing larger projects much easier as you grow more comfortable with FL Studio.